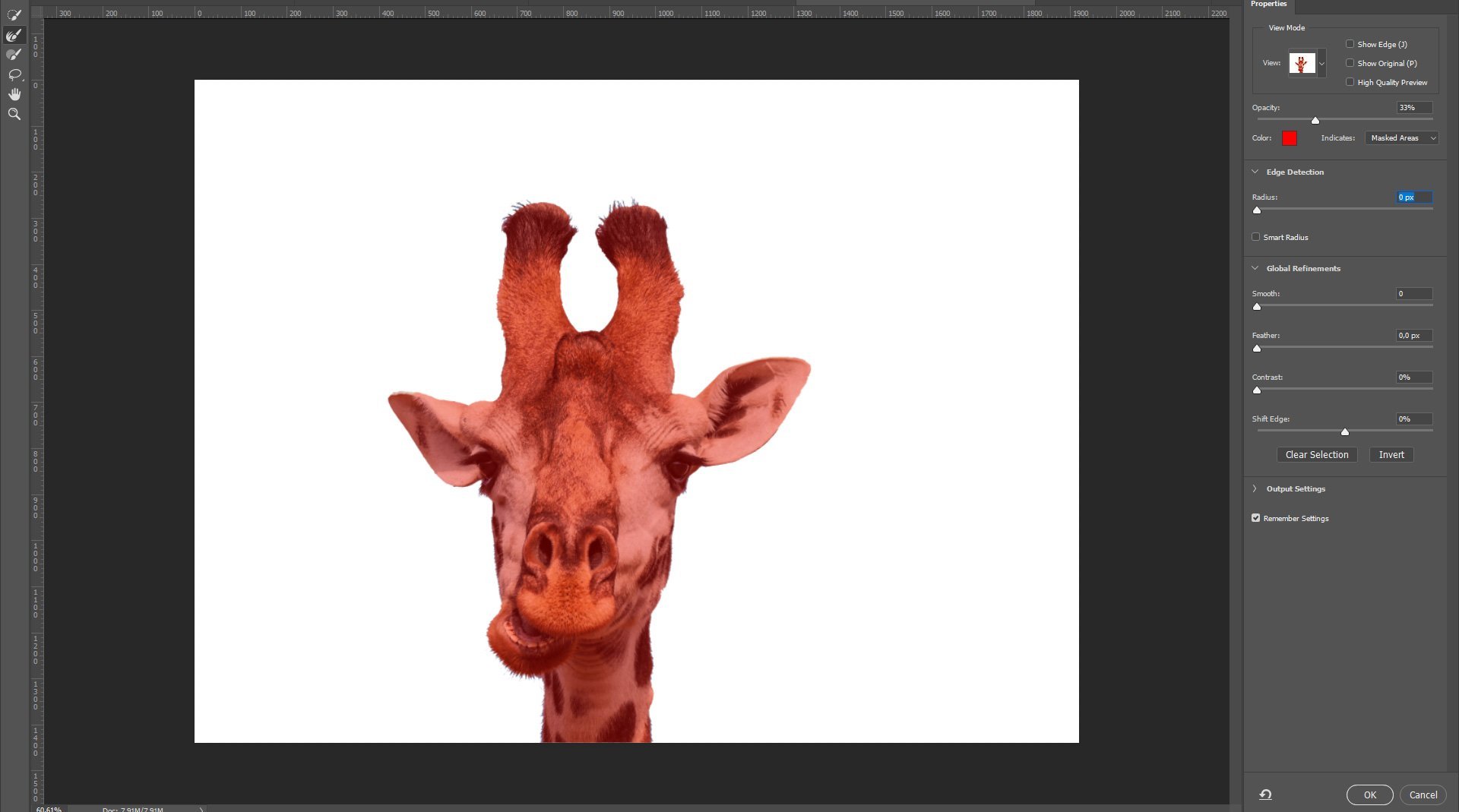[fusion_builder_container hundred_percent=”yes” hundred_percent_height=”no” hundred_percent_height_scroll=”no” hundred_percent_height_center_content=”yes” equal_height_columns=”no” menu_anchor=”” hide_on_mobile=”small-visibility,medium-visibility,large-visibility” status=”published” publish_date=”” class=”” id=”” background_color=”” background_image=”” background_position=”center center” background_repeat=”no-repeat” fade=”no” background_parallax=”none” enable_mobile=”no” parallax_speed=”0.3″ video_mp4=”” video_webm=”” video_ogv=”” video_url=”” video_aspect_ratio=”16:9″ video_loop=”yes” video_mute=”yes” video_preview_image=”” border_size=”” border_color=”” border_style=”solid” margin_top=”” margin_bottom=”” padding_top=”” padding_right=”” padding_bottom=”” padding_left=”” admin_toggled=”no”][fusion_builder_row][fusion_builder_column type=”1_1″ layout=”1_1″ spacing=”” center_content=”no” link=”” target=”_self” min_height=”” hide_on_mobile=”small-visibility,medium-visibility,large-visibility” class=”” id=”” background_image_id=”” background_color=”” background_image=”” background_position=”left top” undefined=”” background_repeat=”no-repeat” hover_type=”none” border_size=”” border_color=”” border_style=”solid” border_position=”all” border_radius_top_left=”” border_radius_top_right=”” border_radius_bottom_left=”” border_radius_bottom_right=”” box_shadow=”no” box_shadow_vertical=”” box_shadow_horizontal=”” box_shadow_blur=”” box_shadow_spread=”” box_shadow_color=”” box_shadow_style=”” padding_top=”” padding_right=”” padding_bottom=”” padding_left=”” margin_top=”0px” margin_bottom=”50px” animation_type=”” animation_direction=”left” animation_speed=”0.3″ animation_offset=”” last=”no”][fusion_text columns=”” column_min_width=”” column_spacing=”” rule_style=”default” rule_size=”” rule_color=”” hide_on_mobile=”small-visibility,medium-visibility,large-visibility” class=”” id=””]
Taustanpoisto voi olla myös helppoa. Photoshop CC tarjoaa käteviä työkaluja, jos poistettava tausta ei ole sekamelskaa. Kuvan syvääminen ei onnistu pelkkää nappia painamalla, mutta silti todella helposti. Seuraavaksi kerron kuinka se tehdään Photoshopissa mahdollisimman vähällä vaivalla.
Syväys Quick Selection -työkalulla
Yksinkertaisiin taustanpoistoihin Quick Selection -työkalu on mainio. Sen avulla on mahdollista saada tausta nätisti irti. Kyseisen työkalun saa käyttöön painamalla W-näppäintä tai valitsemalla se palkista.
 Esimerkkikuvan tausta on täysin valkoinen, joten valinnan tekeminen on hyvin helppoa. Quick Selection -työkalun ollessa aktiivisena maalataan koko valkoinen tausta kirahvin ympäriltä. Sarvissa kasvaa kuitenkin epätasaisesti karvaa, jota se ei välttämättä osaa itse poistaa nätisti. Avitetaan tekoälyä hieman. Valitaan Photoshop:n yläosasta Select and mask, joka avaa uuden ikkunan tarkempaa työskentelyä varten.
Esimerkkikuvan tausta on täysin valkoinen, joten valinnan tekeminen on hyvin helppoa. Quick Selection -työkalun ollessa aktiivisena maalataan koko valkoinen tausta kirahvin ympäriltä. Sarvissa kasvaa kuitenkin epätasaisesti karvaa, jota se ei välttämättä osaa itse poistaa nätisti. Avitetaan tekoälyä hieman. Valitaan Photoshop:n yläosasta Select and mask, joka avaa uuden ikkunan tarkempaa työskentelyä varten.
Työkaluksi voi valita joko perinteisen quick selection toolin tai refine edge -työkalun. Molemmilla saa aikaiseksi saman lopputuloksen, joskin refine edge yrittää irrottaa muun muassa hiukset mahdollisimman hienovaraisesti. Työkalun ollessa valittuna karvojen päältä maalataan, jolloin haituvat muuttuvat punaiseksi. Tämä tarkoittaa, että ne ovat maskin sisällä.
Jos tausta olisi eri värinen ja hiuksiin heijastuisi esimerkiksi sinistä, oikealta voi klikata auki Output settings -kohdan. Täältä löydät Decontaminate colors -valinnan, joka sulauttaa väärän värin toiseen. Nyt voidaan painaa OK.
Normaalinäkymässä kirahvin ympärillä kulkee katkoviiva valinnan merkkinä. Nyt tasolle pitää luoda enää maski, joka tapahtuu tasovalikon alaosassa sijaitsevasta tasomaski-nappulasta (layer mask).
![]()
Kuvan syvääminen
Maskia klikatessa kirahvi katoaa kuvasta, mutta elukan saa takaisin painamalla CTRL + i. Nyt poistetun vanhan taustan tilalle voidaan tuoda uusi. Esimerkissä käytetty tausta on ladattu Unsplash.com-sivustolta. Voit ladata sen itsellesi tästä.
Kuvan voi tuoda Photoshop:n valitsemalla File – Place Embedded tai Place Linked -vaihtoehtoja käyttämällä. Place Linked on tässä tapauksessa hyödyllinen, sillä se ei kasvata tiedoston kokoa. Kuvaa on mahdollista myös muokata vapaasti, jonka jälkeen muutokset näkyvät heti auki olevassa kuvassa.
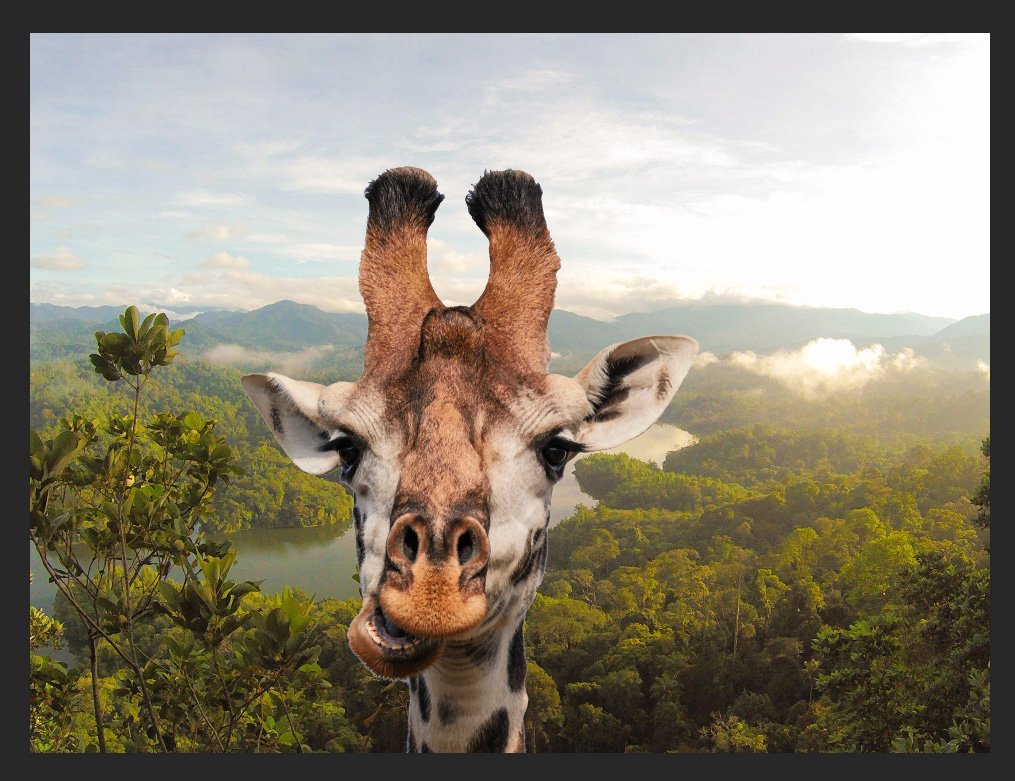
Ääriviivoissa näkyy vielä hieman valkoista reunaa, josta pääsee helposti eroon klikkaamalla kirahvi-tason maskin aktiiviseksi ja klikkaamalla sitä uudestaan CTRL pohjassa. Marssivat muurahaiset ilmestyvät jälleen eläimen ympärille. Avataan Levels-työkalu painamalla CTRL+L näppäimiä. Nyt tuodaan vasenta nuolta eli mustaa päätä tarpeeksi oikealle kunnes valkoinen väri osittain häviää.
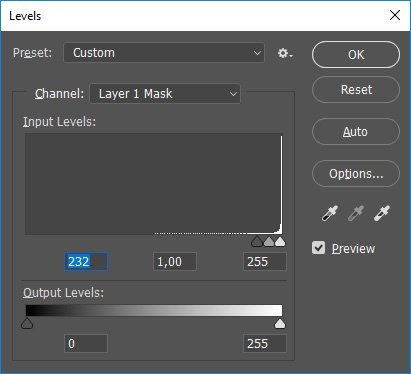
Kuvankäsittelyn viimeistely
Tausta ei vielä oikein istu kuvaan hyvin. Yksi nopea kikka on sumentaa sitä hieman.
Sumennuksen voi tehdä monella eri tavalla, mutta käytämme nyt Gaussian bluria. Työkalu löytyy kohdasta Filter – Blur – Gaussian Blur. Arvoksi voi asettaa 4,5 pikseliä.
Kirahvi näyttää hieman irralliselta, joten sumennetaan myös eläintä hieman. Tee kirahvin tasosta kopio painamalla CTRL + J. Tämän jälkeen klikkaa uuden kirahvitason mustaa tasomaskia hiiren oikealla näppäimellä ja valitse Apply layer mask.
Nyt tälle tasolle asetetaan myös sumennusta Gaussian bluria käyttämällä. Efektiä ei kannata laittaa kuitenkaan liikaa, noin 2 pikseliä riittää. Uudelle tasolle asetetaan lisäksi tasomaski kuten aikaisemmin. Tällä kertaa tasomaskinappulaa painetaan kuitenkin alt-näppäin pohjassa. Tämä tekee maskista täysin mustan ja efekti poistuu tasolta. Nyt kirahvin ulkoreunat maalataan valkoisella sudilla, jotta efekti tulee takaisin esiin.
Valmis kuva näyttää kuta kuinkin tältä:

[/fusion_text][/fusion_builder_column][fusion_builder_column type=”1_1″ layout=”1_1″ spacing=”” center_content=”no” link=”” target=”_self” min_height=”” hide_on_mobile=”small-visibility,medium-visibility,large-visibility” class=”” id=”” background_image_id=”” background_color=”” background_image=”” background_position=”left top” undefined=”” background_repeat=”no-repeat” hover_type=”none” border_size=”0″ border_color=”” border_style=”solid” border_position=”all” border_radius_top_left=”” border_radius_top_right=”” border_radius_bottom_left=”” border_radius_bottom_right=”” box_shadow=”no” box_shadow_vertical=”” box_shadow_horizontal=”” box_shadow_blur=”0″ box_shadow_spread=”0″ box_shadow_color=”” box_shadow_style=”” padding_top=”” padding_right=”” padding_bottom=”” padding_left=”” margin_top=”” margin_bottom=”50px” animation_type=”” animation_direction=”left” animation_speed=”0.3″ animation_offset=”” last=”no”][fusion_text columns=”” column_min_width=”” column_spacing=”” rule_style=”default” rule_size=”” rule_color=”” hide_on_mobile=”small-visibility,medium-visibility,large-visibility” class=”” id=””]
Lukaise myös aikaisempi blogipostaus Curves-säätötasosta:
[/fusion_text][fusion_button link=”http://isbergdesign.com/kuvanmuokkaus-photoshopin-perusteet-levels-curves/” text_transform=”” title=”” target=”_self” link_attributes=”” alignment=”center” modal=”” hide_on_mobile=”small-visibility,medium-visibility,large-visibility” class=”varaa” id=”” color=”default” button_gradient_top_color=”” button_gradient_bottom_color=”” button_gradient_top_color_hover=”” button_gradient_bottom_color_hover=”” accent_color=”” accent_hover_color=”” type=”” bevel_color=”” border_width=”” size=”” stretch=”default” shape=”round” icon=”” icon_position=”left” icon_divider=”no” animation_type=”” animation_direction=”left” animation_speed=”0.3″ animation_offset=””]LUE TÄSTÄ[/fusion_button][/fusion_builder_column][/fusion_builder_row][/fusion_builder_container]
Millaisia muita töitä olen tehnyt?
Tsekkaa loput työnäytteet tästä!